In diesem Artikel möchte ich dir erklären, wie man eine DVD mit Menüs erstellt, daraus eine ISO „baut“ und anschließend brennt.
Als erstes brauchst du das Programm „DeVeDe“, wir installieren es mit:
apt-get install devede
Nachdem das Programm installiert ist starten wir es, dazu gehen wir auf „Anwendung -> Unterhaltungsmedien -> DeVeDe“ (Der Pfad kann abweichen), alternativ kannst du auch einfach „ALT + F2“ drücken und dann „devede“ in das auf gehende Fenster eintippen.
Egal welchen Weg du gegangen bist es sollte bei dir jetzt so ein Fenster erscheinen (Stand 20.12.08, in neueren Versionen kann es anders aussehen):
Wir wollen eine DVD erstellen, also lassen wir den Knopf da wo er ist und klicken auf OK, jetzt solltet ihr ein Bild in dieser Art sehen:
Auf diesem Bild ist beschrieben was was ist:
Im roten Kästchen sind alle Titel auf geführt die es später auch auf dem Menü geben wird. Titel 1 würde, wenn wir jetzt fertig wären, also dann auf dem Menü der DVD stehen. Das blaue Kästchen ist also ein einzelner Titel der Pfeil zeigt den Ort wo wir Dateien hinzufügen können, also dort stehen dann alle Videos die unter dem Menüpunkt „Titel 1“ verfügbar sind.
Den Namen des Menüpunkt verändert man folgendermaßen:
Zuerst markieren wir den Menüpunkt, bei dem wir den Namen verändern wollen, in unserem Falle „Titel 1“. Nun klicken wir auf Eigenschaften, der Button Eigenschaften befindet sich rechts unter dem im Bild rot markierten Kästchen.
Das sollte dann so aussehen:
Wir müssen jetzt einfach den Namen ändern, wir sehen dort grau unterlegt das Wort „Titel 1“, dieses löschen wir mit „Backspace“ oder „entfernen“ und tippen das hinein was wir möchten.
An dieser Stelle können wir auch Beeinflussen was nach Beendigung dieses Titels geschehen soll, standardmäßig ist „Menü anzeigen“ ausgewählt. Ich wähle immer den vorletzten Punkt „Den nächsten Titel abspielen“, außer beim letzten dort wähle ich „Menü anzeigen“. Das kann jeder so handhaben wie er möchte.
Nachdem wir auf „OK“ geklickt haben und damit unser Menü umbenannt haben, wollen wir nun ein paar Videos zu diesem Menüpunkt hinzufügen:
Dazu klicken wir auf „Hinzufügen“ (links unter dem rechten Kästchen). Diese Fenster sollte aufgehen:
Nun klicken wir auf das Kästchen unter Datei, also ganz oben das erste klickbare Kästchen. Wir suchen die Datei aus und bestätigen das ganze mit ok. Nachdem wir das Video ausgewählt haben, können wir zahlreiche Einstellungen verändern. Um den ganzen Umfang zu sehen klickst du auf „Erweiterte Optionen“, das Fenster verlängert sich. Ich werde am nächsten Bild die wichtigsten Funktionen erläutern.
Ich gehe die Kästchen von oben durch:
Das erste Kästchen sind im Prinzip Bildübertragunssysteme. In fast ganz Europa haben wir PAL, also einfach so lassen, wenn du NTSC benutzt kann dein Fernseher das Bild nur in schwarz und weiß übertragen, es sei den du hast ein RGB-Kabel.
Im zweiten Kästchen finden wir Untertitel. Diese Funktion fügt Untertitel direkt an das Video an. Es brennt sie quasi ein, aber keine Angst man kann sie an und abschalten. Diese Funktion ist sehr praktisch, wenn man englischsprachige Sachen brennt.
Jetzt kommen wir zu einem sehr wichtigen Punkt! Die Bitrate des Videos. Eine Bitrate unter 1500 Kbit/s sollten vermieden werden. Es ist natürlich klar das wenn man weniger nimmt auch viel mehr Platz auf der DVD über ist. Das Beispielvideo hat eine sehr schlechte Bitrate, wie man bei Dateiinfo sehen kann. Ich würde daher sagen das man hier auch auf 1000 Kbit/s gehen kann, weil es einfach nichts bringt die Bitrate künstlich hoch zu pumpen. Man kann das ganze auch testen in dem man ganz unten auf „Vorschau“ geht.
Nachdem wir das alles erledigt haben klicken wir auf okay. Wir kommen wieder zum alten Menü. Wir können jetzt noch ein paar Punkte hinzufügen etc. Es gehen in einen Menüpunkt übrigens mehrere Videos rein.
Jetzt passen wir unserer DVD-Menü an! Dazu klicken wir auf „Menü Eigenschaften“. Folgendes Fenster sollte jetzt zu sehen sein:
Es ist eigentlich selbsterklärend, deswegen erkläre ich es auch nicht als einzigen Tipp möchte ich euch mitgeben ist der Knopf „Menü-Vorschau“ dort könnt ihr eine Vorschau eures Menüs sehen, halte ich für sehr sinnvoll!
Nun überprüfen wir ob er das macht was wir wollen, und zwar ein ISO-Image erstellen! Dazu drücken wir im „Hauptmenü“ (Da wo wir Videos etc. hinzufügen können) auf „Erweiterte Optionen“ und wählen einfach den letzten Punkt aus!
Wenn wir alles so haben wie wir es haben wollen gehen wir auf „Vor“ und das Programm erstellt das ISO-Image, vorher fragt er dich noch nach dem Pfad wo es gespeichert werden soll etc. . Das erstellen kann ein wenig dauern, weil es wird dabei auch noch viel konvertiert etc., wenn er fertig ist geht er wieder zurück ins Hauptmenü, dass finde ich sehr merkwürdig, aber ihr könnt jetzt einfach auf „Beenden“ klicken und fertig!
Um zu gucken ob alles geklappt hat könnt ihr das ISO vorher mounten und mit dem VLC-Player abspielen. Wie man ISOs mountet wird hier erklärt.
Um im VLC-Player jetzt das ISO abzuspielen öffnet ihr zunächst einmal den VLC, anschließend geht ihr auf „Medien“, dann auf „Medium öffnen“, jetzt auf den Reiter „Volume“, nun musst du bei Volumeauswahl bei Laufwerk einfach den Mountpoint angeben. In dem Link den ich euch gegeben habe wäre das /media/dvd.
Wenn alles deinen Wünschen entspricht kannst du es jetzt brennen. Das Brennen machst du am besten mit K3B.
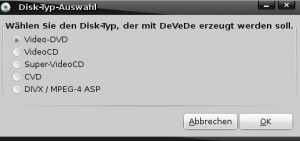
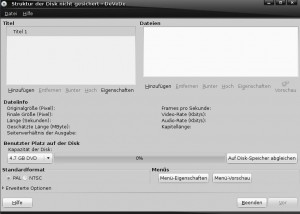
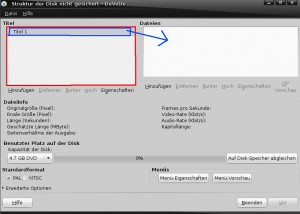
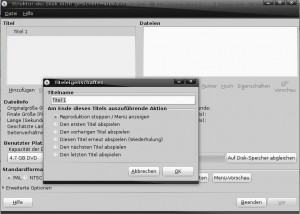
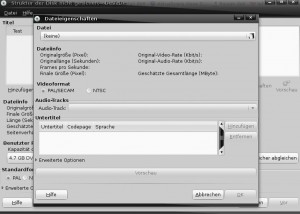
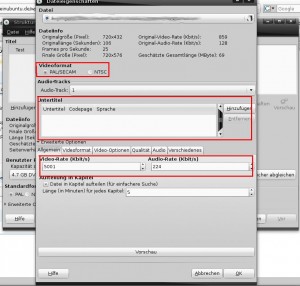
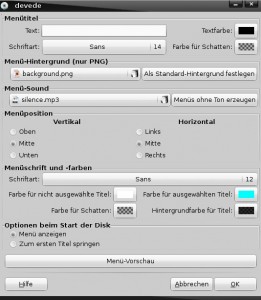
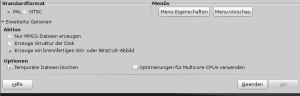
Danke für das sehr gut gemachte Tutorial.
Hallo,
sehr schöne Anleitung. Ich hoffe es gelingt mir jetzt endlich Viddeos zu brennen. Ih habe es mit Brasero und K3b nicht hinbekommen.
Alle Tut. beschrieben den Weg durch x Programme. Ich werde jetzt mal Ubuntu installieren und das mal testen
Danke
Das war nach Stunden eine Erlösung – vielen Dank für Deine Mühe
Danke für die tolle Info.
Habe lange rumgemacht, hat nie funktioniert. Nach der tollen Beschreibung endlich!!!!!!!!!!!!!!!!
Nachdem ich das Programm installiert habe, bin ich auf das Tutorial gestoßen. Hat mir sehr geholfen, vielen Dank.
Vielen Dank für Dein Tutorial.
Sobald die ISO-Datei erzeugt werden soll kommt die Meldung Erzeugung des Menüs fehlgeschlagen“ Die Menüvorschau funktioniert aber. Ich habe ein eigenes Hintergrundbild und Hintergrundmusik fürs Menü gewählt.
Hast Du hier einen Tipp für mich?
Danke